 | |
Oracle VM VirtualBox es un software de virtualización para arquitecturas x86/amd64, creado originalmente por la empresa alemana innotek GmbH. Actualmente es desarrollado por Oracle Corporation como parte de su familia de productos de virtualización. Por medio de esta aplicación es posible instalar sistemas operativos adicionales, conocidos como «sistemas invitados», dentro de otro sistema operativo «anfitrión», cada uno con su propio ambiente virtual.
Entre los sistemas operativos soportados (en modo anfitrión) se encuentran GNU/Linux, Mac OS X, OS/2 Warp , Microsoft Windows, y Solaris/OpenSolaris, y dentro de ellos es posible virtualizar los sistemas operativos FreeBSD, GNU/Linux, OpenBSD, OS/2 Warp, Windows, Solaris, MS-DOS y muchos otros.
Se Solicita Conductores Con Vehículo Particular. Excelentes ingresos.
¿Tienes vehículo particular sin generar dinero? Conduce y genera dinero Extra en tu tiempo libre o cuando quieras. inscripción ***GRATUITA***, no pagas cupo, inversión de $0 pesos. GANA MUCHO DINERO EN DICIEMBRE. GANA HASTA $4.000.000 DE PESOS (COP)!!. Regístrate en ----> https://goo.gl/ksyiRu y Trabaja con UBER la red de conductores privados más grande del mundo!
*********************************************************************************Entre los sistemas operativos soportados (en modo anfitrión) se encuentran GNU/Linux, Mac OS X, OS/2 Warp , Microsoft Windows, y Solaris/OpenSolaris, y dentro de ellos es posible virtualizar los sistemas operativos FreeBSD, GNU/Linux, OpenBSD, OS/2 Warp, Windows, Solaris, MS-DOS y muchos otros.
En informática una máquina virtual es un software que emula a una computadora y puede ejecutar programas como si fuese una computadora real. Este software en un principio fue definido como "un duplicado eficiente y aislado de una máquina física". La acepción del término actualmente incluye a máquinas virtuales que no tienen ninguna equivalencia directa con ningún hardware real.
Una característica esencial de las máquinas virtuales es que los procesos que ejecutan están limitados por los recursos y abstracciones proporcionados por ellas. Estos procesos no pueden escaparse de esta "computadora virtual".
Una característica esencial de las máquinas virtuales es que los procesos que ejecutan están limitados por los recursos y abstracciones proporcionados por ellas. Estos procesos no pueden escaparse de esta "computadora virtual".
Es muy importante el uso de máquinas virtuales, cuando necesitamos usar diferentes sistemas operativos, y queremos ahorrar tiempo y evitar dañar nuestro sistema operativo principal en instalaciones mal realizadas. Con esta herramienta podemos equivocarnos las veces que sean necesarias hasta aprender a realizar una instalación limpia.
Para instalar y usar sigue estos pasos:
Ejecutamos el instalador descargado
Next
Next
Next
Next
Install
Esperar
Finish
Luego del último paso, virtual box a quedado instalado, por tal razón lo ejecutamos y creamos una nueva máquina virtual
Nueva
Next
Poner nombre a la máquina (si escribo un nombre relacionado al sistema operativo que quiero instalar, virtual box me reconoce automáticamente el sistema operativo, como en este caso que escribo windows, luego 7, luego 64, luego de escribir 64, ya virtual box descubre que sistema voy a instalar, sin embargo se puede poner el nombre que quiera y selecciona el sistema operativo que vamos a instalar)
seleccionamos la RAM que queremos asignar, de acuerdo al uso que vamos a dar, asi mismo le asignamos RAM, en este caso mi portatil tiene 8GB de RAM y a la maquina virtual le asigno 3GB, esto quiere decir que mientras yo use la máquina virtual, se le asignaran esas 3GB, pero una vez se cierre la máquina, se liberan, y en ningun momento nuestro computador se verá afectado por memoria.
Next
Next
Next
Next
Seleccionamos el tamaño inicial al disco virtual en el que se instalará el sistema operativo, en este caso dejo el valor por defecto, recuerda que si empiezas a instalar programas el disco crecerá automáticamente, por lo tanto no hay mucho problema si el tamaño que ponemos inicialmente es pequeño.
Next
Crear
Crear
Una vez creada la máquina virtual, podemos ver en la carpeta que seleccionamos como destino el archivo .vdi, el cual puede ser transportados en medios magnéticos a cualquier otro computador y ser ejecutado con virtual box.
Iniciar
Nos informará cual es la tecla anfitrion, que generalmente es la tecla Ctrl que está al lado derecho del teclado. en caso de quedar en modo de pantalla completa con la techa anfitrión + c, podemos salir del modo pantalla completa y regresar a nuestra pantalla original.
Next
Seleccionamos la fuente del sistema operativo a instalar, en este caso tengo un CD de instalación que ha cargado en la unidad F, tambien se pueden usar imagenes .iso de algun sistema operativo soportado, en ese caso se seleccionaría buscandolo en la carpeta origen, dando clid en el icono del lado derecho en forma de carpeta, y se ejecutará el diálogo que se muestra en la siguiente imagen:
Next
****************************************************************************
Diálogo para selección de fuente del sistema operativo a partir de una imagen iso entre otras.
******************************************************************************
Iniciar
Empieza la instalación del sistema operativo
Una vez iniciado el sistema operativo, ya podemos usarlo y mostrar la pantalla en varios modos. Recuerda que dicho sistema operativo es muy real, por lo tanto necesitará sus respectivos driver para funcionar bien.



















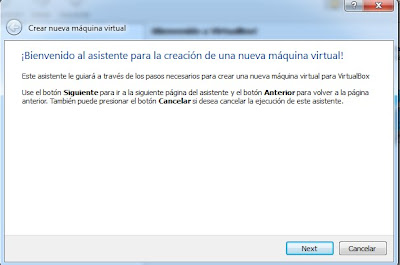





















5 comentarios:
hola, como consulta en mi equipo tengo instalado en ubuntus y la aplicación virtualbox con windows xp, e problema que se borraron los usuarios para poder ingresar al windows y no puedo ejecutarlo y tampoco puedo recuperar la información que tengo en el escritorio de windows, sabes como puedo acceder a la información del escritorio mediante ubunto o sabes como puedo recuperar los usuarios de windows, te lo agradecería bastante.
Miriam - correo: mlabarca@yahoo.com
Para evitar problemas de archivos con la máquina virtual, lo mejor es crear una carpeta en la máquina anfitrión y compartirla a la virtual.
Att. Raul
Saludos, he instalado virtualbox en Sevens y dentro de virtualbox instalé Windows XP, el caso es que estab atrabajando se cortó la luz y ahora no se inicia la cesión, como recupero la informacion?
todo me sale bien yo instale ubuntu desktop 12.04 esta un poco lento pero funciona el problema esqe cuando apago la maquina y dspues la quiero volver a encender se vuelve a instalar todo :C
Arreglando Mi Pc: Maquinas Virtuales Con Virtualbox >>>>> Download Now
>>>>> Download Full
Arreglando Mi Pc: Maquinas Virtuales Con Virtualbox >>>>> Download LINK
>>>>> Download Now
Arreglando Mi Pc: Maquinas Virtuales Con Virtualbox >>>>> Download Full
>>>>> Download LINK
Publicar un comentario